In some cases you may not need to capture your entire screen. Luckily, if you only want to screenshot a specific window, there is a keyboard shortcut for that. Simply click on the title bar of the window that you want to capture and simultaneously press Alt + PrtScn. Doing so will capture the active window as a screenshot and copy it to the clipboard. In order to save or edit, you will have to paste the image into the program of your choice.
Screen Sketch, previously bundled with the Windows Ink feature of Windows 10, is now being made into a separate app that can take screenshots and provide options to annotate them. The app will also trigger a notification so you can annotate the screenshot and share it. You can also replace the print screen button on a keyboard with this feature, making the button a lot more useful than today's winkey + printscreen combo. For capturing the entire screen, users can simply tap on the Print Screen key. With this, the screenshot won't get saved as a file but will get copied to the clipboard.
Users will have to open up a separate image editing tool like Microsoft Paint to paste the screenshot and save the file accordingly. To capture your entire screen, tap the Print Screen key. Your screenshot will not be saved as a file, but it will be copied to the clipboard. You'll need to open an image editing tool , paste the screenshot in the editor and save the file from there. Once you take your screenshot, it will be saved to your clipboard and show up momentarily as a notification in the lower-right corner of your screen. Click the notification to open the screenshot in the Snip & Sketch app to annotate, save or share it.
(If you miss the notification, open the notification panel and you'll see it sitting there. Windows 10 can capture your entire screen with the Win+PrintScreen keyboard shortcut. The screenshots are saved to a folder named Screenshots in the Pictures library.
Compared to Apple and macOS, this feature has been super late to arrive on Windows and it's still seemingly basic. You cannot screenshot just one screen, or screenshot the active window this way. That said, there is a way to natively screenshot the active window; Alt+PrintScreen.
You can open Snip & Sketch application by pressing the Windows key + Shift + S on your keyboard. Your computer screen will become a little bit darker. After that, you just need to select the portion of your screen you want to capture and open any image-editor tool, paste the screenshot and save it. This tool can also be easily found in the start menu and the notification area.
Windows 10 is Microsoft's latest operating system largely for desktops and laptops. Taking a screenshot is one of the most essential features on any platform and Windows is no different. You can easily take screenshots on Windows 10 via some simple shortcuts. These allow you to take a screenshot and save it to a folder. You can take a screenshot of the entire screen or just one window on screen.
You may even save the screenshot to the clipboard and paste it in any app such as Microsoft Paint. Once you follow this guide, you'll learn a few new key combinations to take screenshots in Windows 10. To capture your whole screen, tap the Print Screen key. Your screenshot won't be saved as a file, but it'll be copied to the clipboard. You will want to open an image editing tool (like Microsoft Paint, Photoshop etc.), paste the screenshot from the editor, and save the file from there.
You should keep in mind that the clipboard in Windows 10 can only store one screenshot at a time. If you press the key again, the previous screenshot will be replaced – one more reason to hold down the Windows key to save the images. PNG files can easily be dragged and dropped from the "Screenshots" folder into virtually any Microsoft application (e.g. into Paint for further editing).
You can paste images from the clipboard into the currently open project using the copy-paste function ( + ). Of course, you can also simply use the Photos app or any other image editing program, such as Gimp or Paint.NET. You just need to press the Print Screen key, which is also labeled as PrtScn, to capture your entire screen. This screenshot will not be saved as a file, it will be just copied to the clipboard. Therefore, you need to open and paste it into image-editing software like Microsoft Paint and save the file.
One can also use the Alt + PrtScn keyboard shortcut to take a quick screenshot of the active window. This will take a screenshot of your screen and copy the snap to the clipboard. Users will have to open the file in an image editor to save it. The "PrtSc" key is better for capturing full-screen snapshots of the desktop, a game or video. Open a full-screen video or game and then press the PrtSc key. That will take a full-screen screenshot and save it to Clipboard.
Open Paint or your preferred image editing software and press Ctrl + V to paste the shot. Click the Capture button on any tab in the Capture window to start your screen capture. You can also start a capture with the current settings by pressing using the keyboard shortcut Control-Shift-C, which is the default global capture hotkey. You can also customize and change the global capture hotkey. In some cases, print screens go to your clipboard, and you have to paste a screenshot into an image editing program like Paint before saving it somewhere else. The default location suggested by Paint for storing images is This PC, but you can browse and choose a different one when you save a screenshot.
The Snipping Tool is a part of Windows for a long time. This tool can take screenshots of a rectangular area, a free-form area, an open window, or the entire screen. Press the button, it will automatically capture and save the entire screen to clipboard and you'll have to paste it manually in paint or any other image processing software. Windows 10 operating system from Microsoft is very popular on desktops and laptops, globally. Taking screenshots is an essential feature on any platform and Windows 10 allows you to take them as and when required using some simple shortcuts. The software offers a number of built-in tools (Snipping tool/ Snip and Sketch) and other keyboard shortcuts for capturing screenshots.
Following are some interesting built-in Windows screenshot tools along with other shortcuts for taking screenshots with Windows 10. Furthermore, Windows 10 gives you a load of options when it comes to screenshotting your PC display. To capture just your active window, press Alt + Print Screen instead. This will take a screenshot of just the active window – so, if you've got several windows open, be sure to select the specific window you want to capture to make it active. Like with the full screen screenshot, this is added to your clipboard as well as automatically saved to your Screenshots folder. The Capture window gives you a lot of flexibility depending on what type of screen capture you want to take.
Grab your entire desktop, a region, or a window with Snagit's All-in-One Capture®. Take a quick image screenshot, or even record a video. You can also click on the window to open the Snip & Sketch editor. This editor will allow you to crop, rotate, annotate with pencil or pen, highlight, and save, copy, or share the file.
The snipping tool is not the only way to take screenshots in Windows 10. You can also take screenshots of your entire screen by simply pressing the "Print Screen" button. This button can be labeled "PrtScn," "PrtSc" or something similar. Be aware that on some laptop keyboards you may have to press the Function "Fn" button simultaneously with your "Print Screen" button in order to activate the feature.
To take a screenshot of a single window, select the window's title bar . A screenshot of only the active window saves to your clipboard. You can then paste the image to another program or location, such as an email or Microsoft Paint. The snipping tool is one of the oldest screenshot tools that has existed from the Windows Vista days. Although the tool has been delisted from the list of apps from the Start menu, users can still access it easily using the search bar. If you wish to take a quick screenshot of the active window, use the keyboard shortcut Alt + PrtScn.
This will snap your currently active window and copy the screenshot to the clipboard. You will then need to open the shot in an image editor to save it. It is important to note that your screenshot will not be saved as a file, but it will be copied to the clipboard.
You will need to open an image editing tool and paste the screenshot in the editor and then save the file. If you need to capture more specific software UI details in snapshots such as a toolbars, buttons or the taskbar, check out Snipaste. What sets this screen capture utility apart from some of the rest is that it auto-detects UI elements for screenshots. Click the 64 or 32-bit buttonon this page to save its Zip folder, which you can decompress by pressing the Extract all button in File Explorer. Open the software from the extracted folder, and then you'll find a Snipaste icon in the system tray.
The Print Screen key on your keyboard can take a screenshot. Depending on the keyboard shortcut you use, you can save the screenshot as a PNG image file or copy it to your clipboard so you can paste it into any application. To take a quick screenshot of the active window, use the keyboard shortcut Alt + PrtScn. You'll need to open the shot in an image editor to save it.
After you're done, you can save your screenshots or add polish with the image editing features in Snagit. This will you give you a faster and better workflow than just using the print screen key and Microsoft Paint. Click and drag on your screen to select the part of your screen you want to capture. Upon releasing the mouse, you'll notice the major difference between this shortcut and the Snipping Tool. Unlike the Snipping Tool, this shortcut doesn't automatically give you a preview of your screenshot.
Instead, it simply copies the screenshot to the clipboard, meaning you will have to paste it into an editing program (Word, Paint, etc.) before you will be able to save it. Click the title bar of the window you wish to capture. A screenshot of your currently active window will be copied to the clipboard, just as in the previous section. Paste it into your favorite image editor or record editor. While the Print Screen button only copies the image of your screen to your clipboard, it is possible to use a keyboard shortcut to save your entire screen instead.
On Windows 10 mobile devices, screenshots are taken just as they are on smartphones and tablets with other operating systems. Hold down the Windows logo key while pressing the mute button. The Windows key + Print Screen captures the entire screen and automatically saves the screenshot. By pressing the keys, your screen will go dim for a moment, which indicates that you have taken a screenshot, and the snap will be saved in the Pictures/ Screenshots folder. Whether you're in the middle of playing a game on your PC or not, you can also use the Game bar to capture a screenshot. Press the Windows key + G key to call up the Game bar.
You can then click the screenshot button in the Game bar from here, or use the default keyboard shortcut Windows key + Alt + PrtScn to snap a full-screen screenshot. When you press the button, an image will be saved on your PC's clipboard, instead of getting saved as a screenshot right away. For that, you'll have to open and save it on any editing tool like Paint.NET, Paint, etc.
After you've opened the tool, you can paste the image (Ctrl + V) from your clipboard there. Maybe you want to snap an image to annotate and share, or save an online receipt. So, simply lock your screen and press "PrtScn" hotkey.
Windows 10 will copy the screenshot of your locked screen to a clipboard. Now, login and open Microsoft Paint or any other image editing software you have. Press "Ctrl+V" to paste the image on the drawing board.
To take a screenshot of a screen region in Windows 10, press Win + Shift + S keys together on the keyboard. Select the area you want to capture and its screenshot will be taken and stored in the clipboard.You can also create a shortcut to capture a screen region in Windows 10. Simply click your mouse and drag it to crop your screen, including the desired area you wish to capture. Releasing the mouse button will automatically generate a preview of your newly-created screenshot. If you wish to save it, click the floppy disk icon in the top-left part of the Snipping Tool window.
If you exit the program without saving, the screenshot is discarded. Another option is to use a keyboard shortcut to start the Snip & Sketch tool. Press Windows key + shift + s and you'll see the screen dim and the Snip & Sketch menu appear.
Open Paint and click the Paste button or use the Ctrl+V keyboard shortcut to paste the image from the clipboard to Paint. If you want your Windows + Print Screen captures saved to another location, you should first create a new folder for your screenshots. The folder, which can be anywhere you want on your Windows 10 PC, gets renamed to Screenshots as soon as you make it the default location for your automatic screen captures. Press the print screen button, written as "Prt Sc" next to the delete button above the backspace, and then go into an image editing software and paste.
If you want to capture just the active window, you need to press Alt + Print Screen. Again, you won't get any visual feedback indicating it was copied successfully, but you'll be able to paste the image into whichever app you used to take a full screen screenshot. The Xbox Game bar feature of MS Windows can be used to snap screenshots when you are playing any game. You just need to press the Windows key and G key together on your keyboard to use this functionality. You can also use the default Windows shortcut Windows key + Alt + PrtScn to capture a full-screen screenshot. On the other hand, if you just press the PrtScn button on your keyboard, then it will copy the screen to the clipboard.


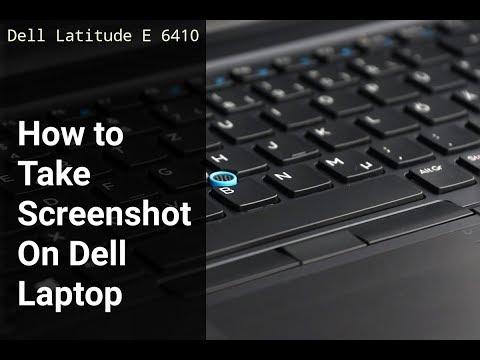

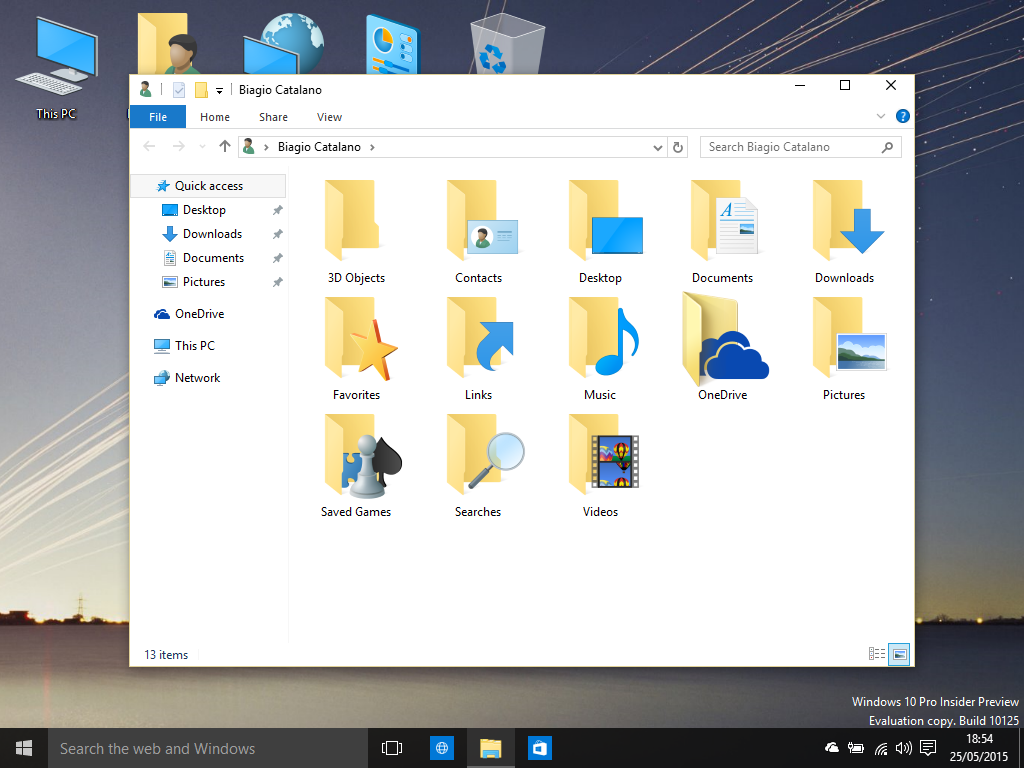







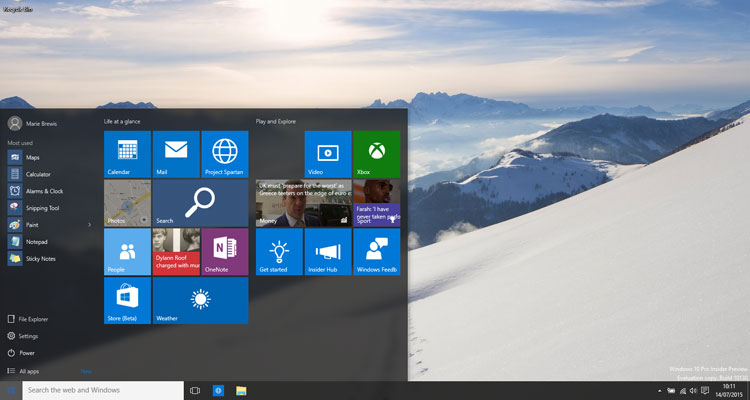

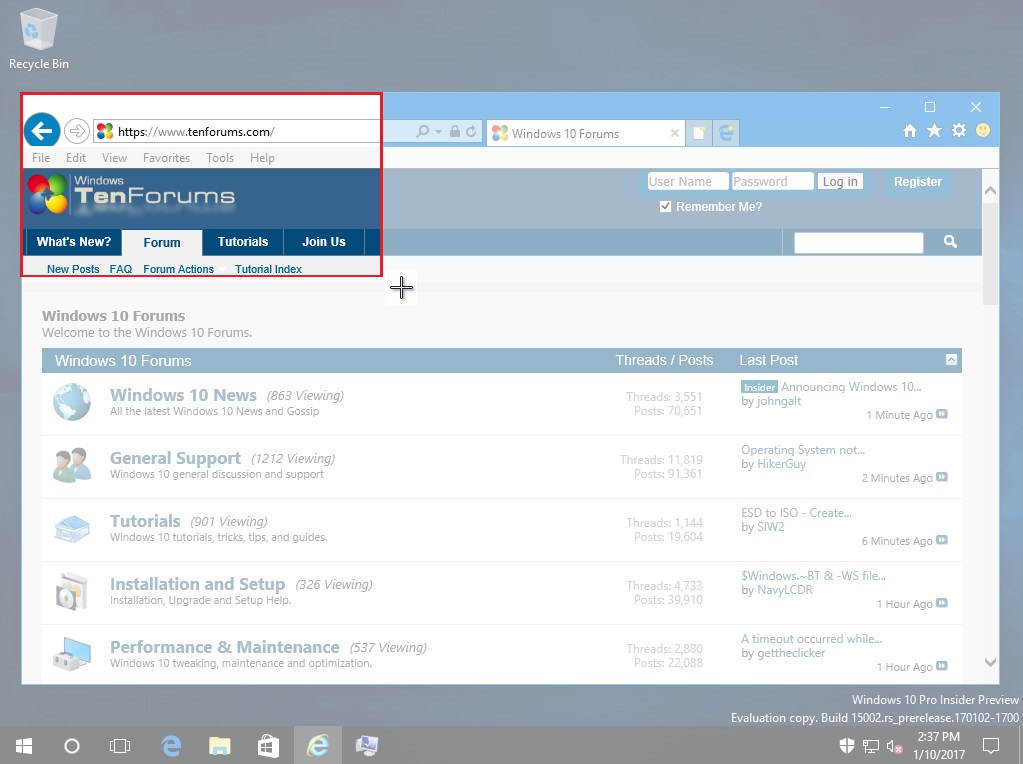

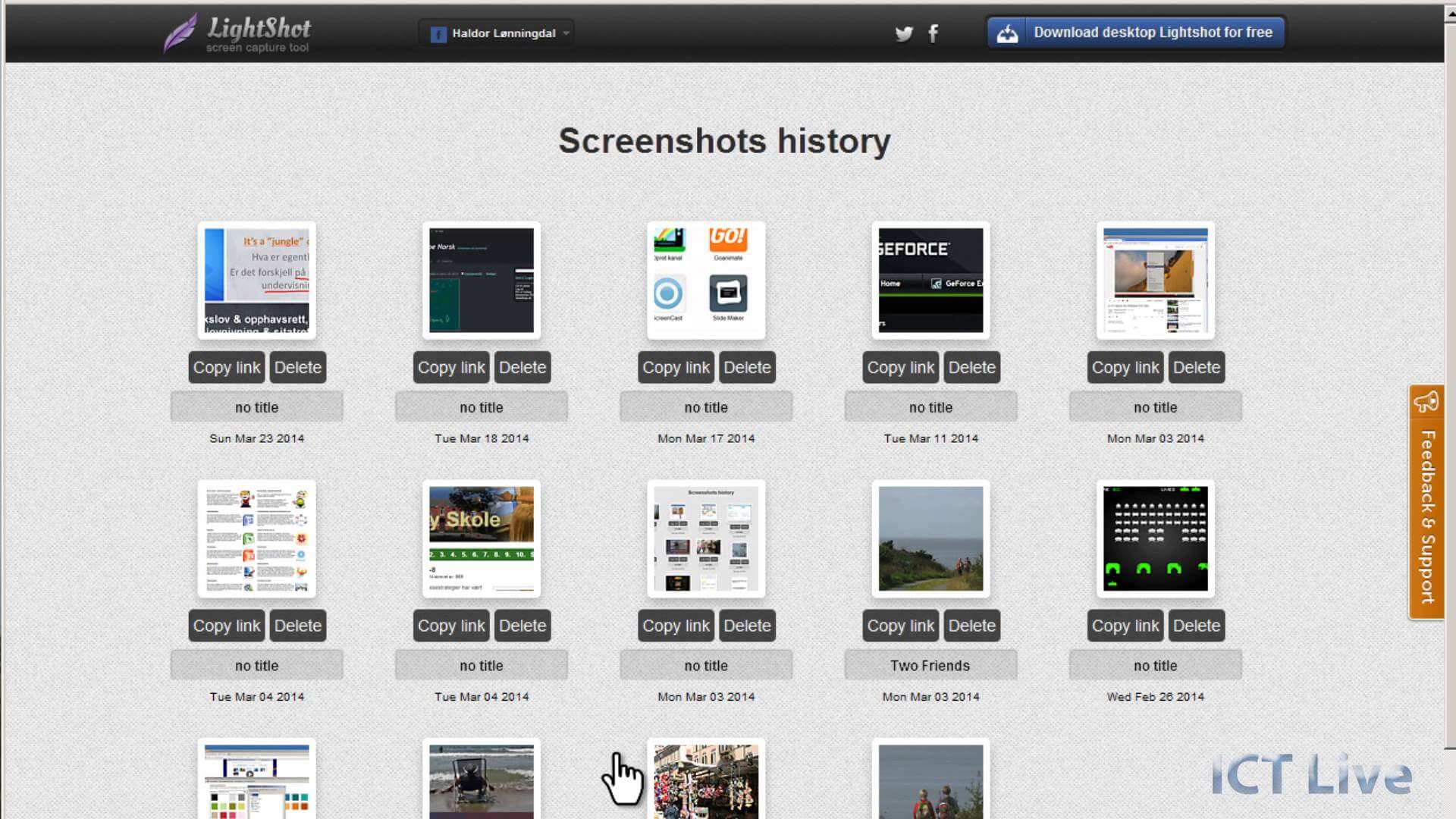



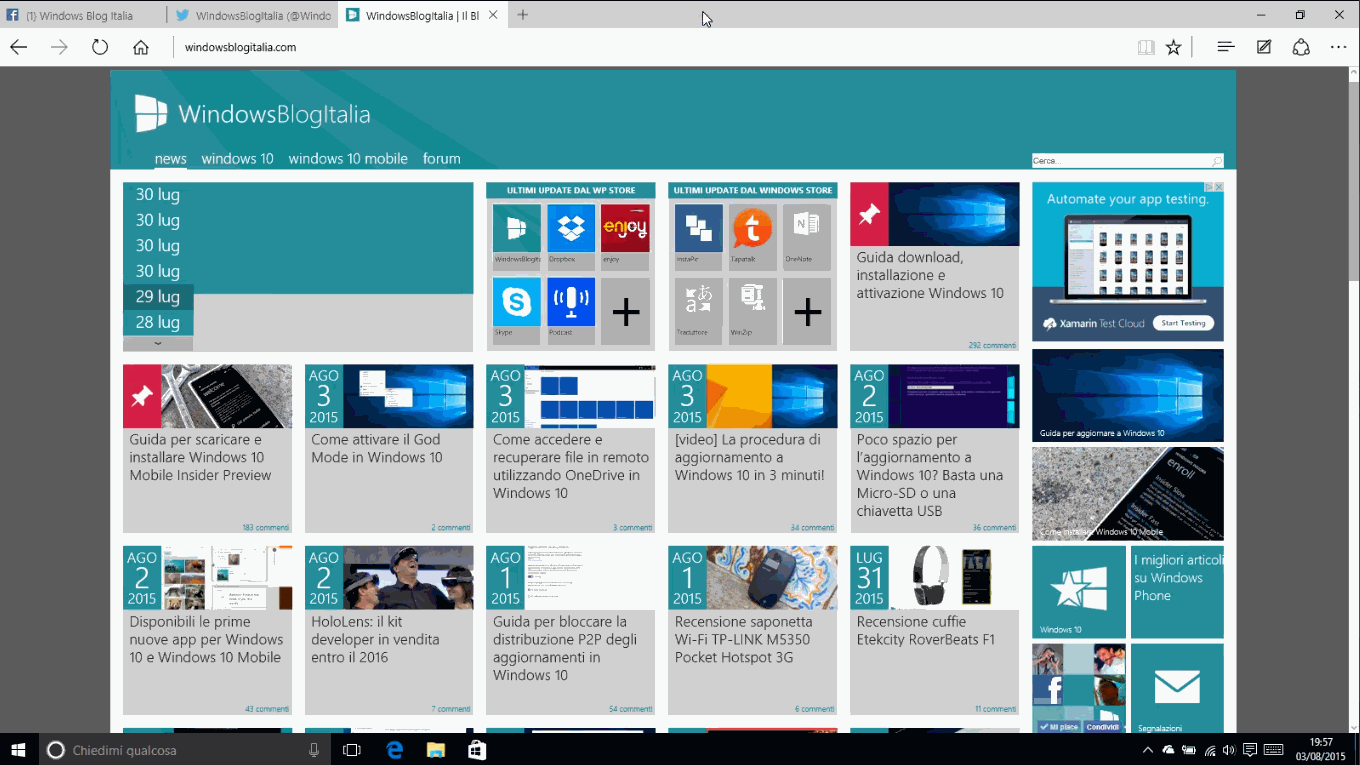




No comments:
Post a Comment
Note: Only a member of this blog may post a comment.